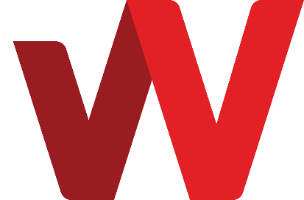You can access a server i.e. login to operating system account and perform tasks through:
a) Remote access through network via SSH (for Linux server) or RDP (for Windows server)
b) launch the KVM Console to gain console access through BizCloud portal.
You can find out information of a cloud server and perform management via BizCloud portal through the following steps:
- Logon to https://bizcloud.iwv.works/
- Click Services and a listing of your current service subscription will be displayed.
- Cloud server is identified by its subscription ID or server ID e.g. iwv-123.webvis.xyz.
- Locate the desired server that you want to access or manage and click on Manage.
- General information of your server is displayed on the General tab.
- Technical details and management action is under the Manage tab.
Login Credential of Server
Upon provisioning of a cloud server, an operating system account is created for you. You can find the login credential (username and password) of a cloud server in the Service Credential section under Manage tab.
Access a server via KVM Console
- Locate the server that you want to access under Services.
- Click on Manage button and then switch to the Manage tab.
- Find the KVM Console section and click Login to KVM.
- A new browser window will pop up showing you the console terminal of the server.
- Key in the login credential found in Service Credential to login to the server.
Access a Linux server remotely via SSH
By default, password authentication through SSH is disabled in the OpenSSH server configuration. To login via SSH, it is recommended to use SSH key.
You would add a SSH key into your BizCloud account and then select that SSH key to be added into the login account of the server.
Save the change and you would be prompted to reboot the server to take effect. Once you have injected your SSH key into the operating system login account, you can SSH into the server over network through your favorite SSH client software.
You can also manually setup the account for SSH key login by accessing the server via KVM Console and perform the necessary changes.
Ensure the necessary network setting and firewall rules for remote access over network are in place for SSH login.
Note: you can change the OpenSSH server configuration to allow for password authentication if desired but that is not recommended.
Access a Windows server remotely via RDP
Start a RDP client and connect to the server via RDP (TCP port 3389) as per normal using the login credential found in Service Credential.
Ensure the necessary network setting and firewall rules for remote access over network are in place for RDP login.