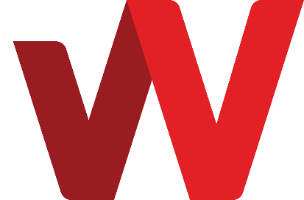Launch the Nextcloud client application and select “Log in to your Nextcloud”
Enter your Nextcloud URL as requested
You
will be requested to open your browser with a special link to login and grant
permission for your Nextcloud client to access your account.
After
successfully login in your browser, click on “Grant access” to complete the
process.
This will proceed to a quick setup to complete the installation and connection.
Go through the options as necessary.
Take note the default “Local Folder” is C:\Users\username\Nextcloud
Where username is your Windows
login. This is the location for files to
be synchronized down from your Nextcloud server.
A
new tray icon will
appear in your Windows system tray location and you can access Nextcloud client
and further configure it as per your needs.
You
will see a “Nextcloud” location appearing in your File Explorer as shown below.
|
Status Icon |
Nextcloud client status meaning |
|
|
Connected to server and synchronization OK |
|
|
Synchronization in progress |
|
|
Synchronization paused |
|
|
Lost connection to server |
|
|
Information – please check |
|
|
Error - Configuration or other error |
As a connected device, you can revoke its connection right or initiate a “Wipe device” request.
A “Wipe device” request will instruct the client to delete
all its data in its synchronization folder and remove the connection
configuration information.
You can perform Nextcloud sharing action by right click on the file or folder and select appropriate action in the context menu.