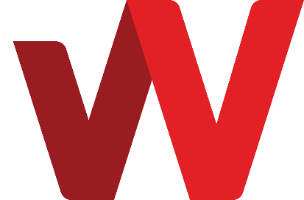-
Enter the given URL as part
of your managed Nextcloud subscription service to access the
Nextcloud web interface
-
For best experience with the
Nextcloud web interface, we recommend that you use the latest and
supported version of a browser as listed below. For optimum
performance, it’s recommended to use Mozilla Firefox or Google
Chrome
- Microsoft Internet Explorer
- Microsoft Edge
- Mozilla Firefox
- Google Chrome
- Apple Safari
- On the home screen of the Nextcloud web interface, select the Files icon from the main menu
-
On the Files page, users can
add, remove and share files and make changes based on the access
privileges set by your administrator.
- Click on the “+” new button to create new files, new folders, or upload files.
*Note that users on Google Chrome or Mozilla Firefox could also drag and drop to upload files.
- To search for files quickly, you may click on the magnifier button to search for files by entering any specific keyword of the filenames into the search field
-
Click on the triple dots icon
to show the overflow menu
- Users can rename, move, copy, download or delete the selected file
- You may select one or more files by clicking on the check-boxes next to the files. To select all files, click on the checkbox located at the top of the files listing.
-
When multiple files are
selected, select the Actions menu to bulk move, copy, delete or
download the files.